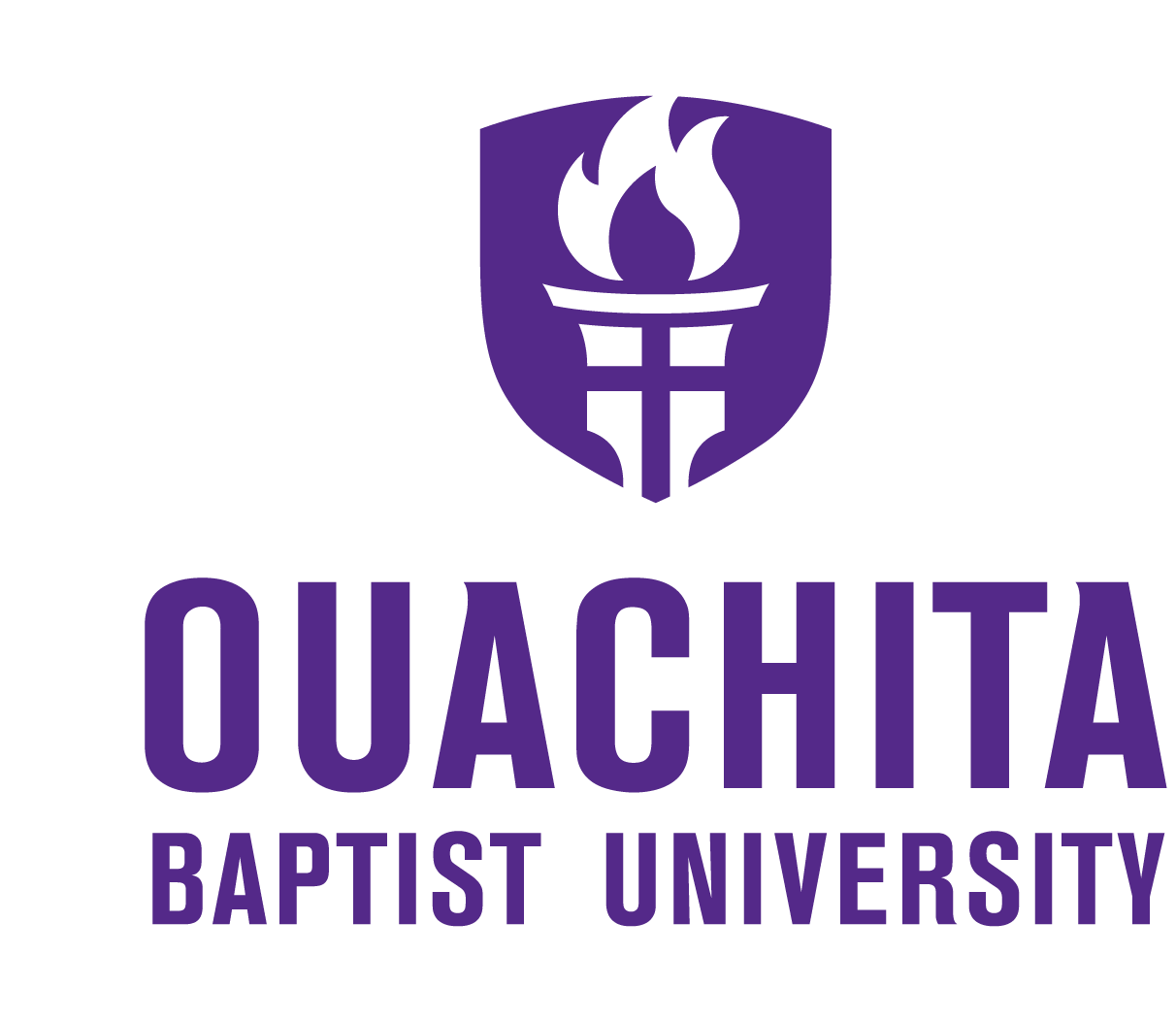Email Signature – Desktop
Email is one of the most frequently used ways Ouachita faculty and staff represent the university. This template provides a way for employees to present Ouachita in a consistent, professional manner while still allowing some flexibility for the types of information each individual prefers to share in this context.
Please note that this form is for use on desktop/laptop computers only. (Click here for a signature to use on your mobile device.)
How to implement your signature:
- Complete the form and hit the "Submit" button to display your signature below. (You do not have to fill out all the fields available - only include the elements you prefer and leave the other fields blank.)
- Click the "copy" button to copy your created signature.
- Go to each of your email platforms and paste the signature into the signature tool and save. (You’ll have to go through this process for each email platform and device separately. Spacing may not appear exactly the same from device to device or among different email platforms.)
Help with signature tools.
1. Open a new email in your Outlook desktop app.
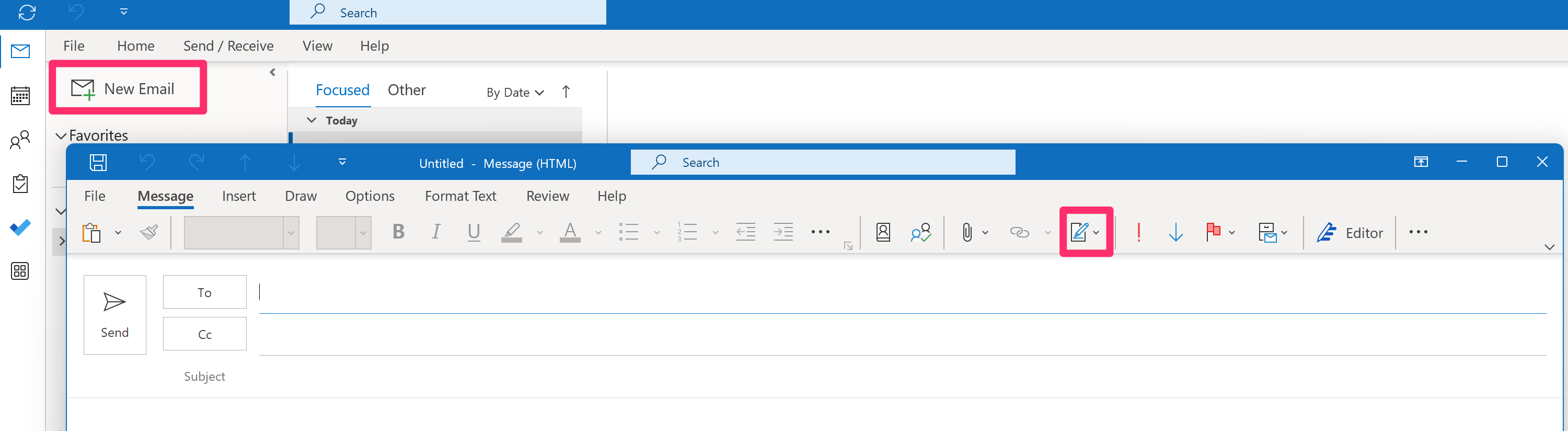
2. Select the "Signature" button in the new email’s toolbar and then "Edit Signatures." (You may have to make your email window wider for it to appear.)
3. Create a new signature by clicking the "New" or "+" button, depending on your version of Outlook.
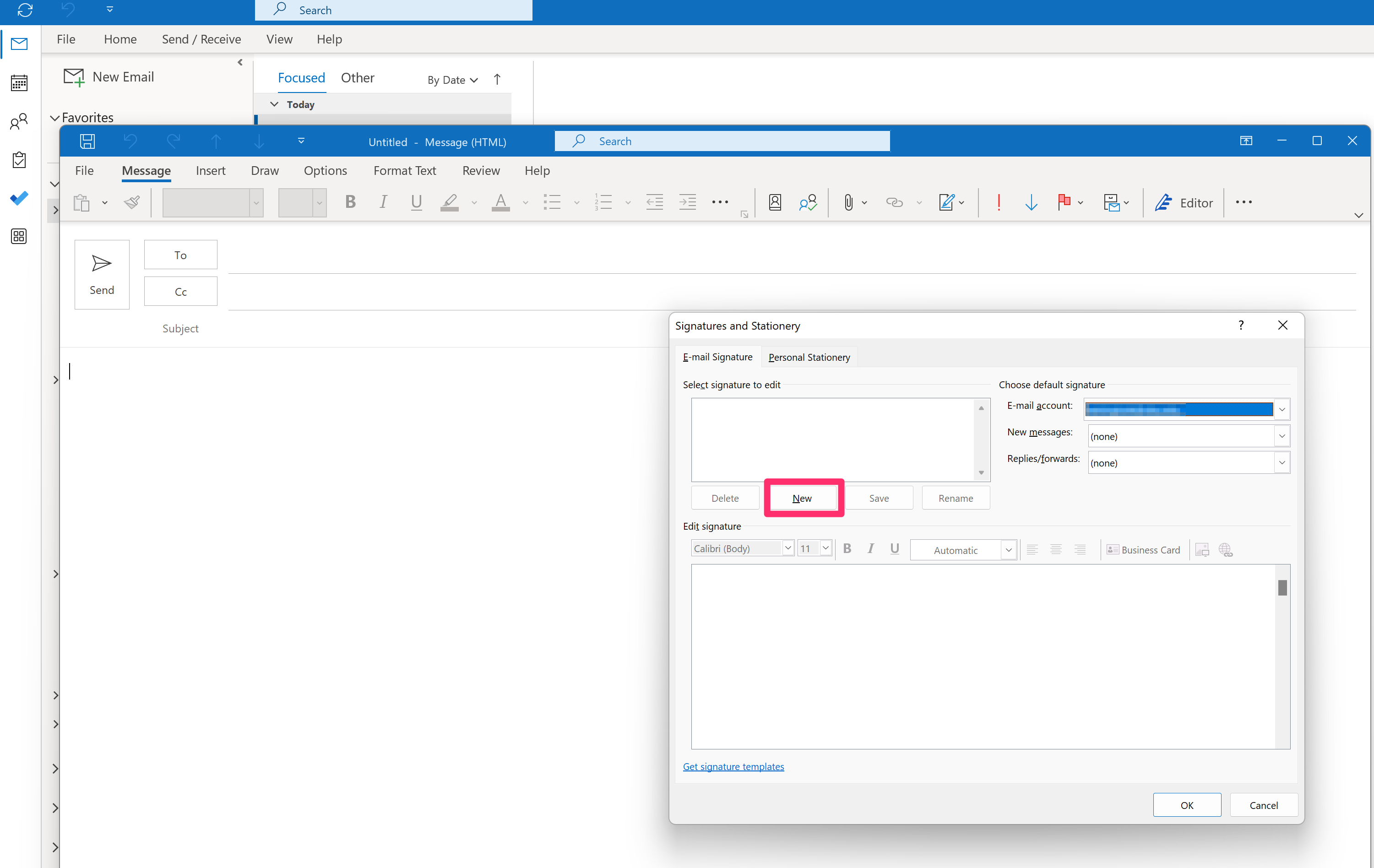
4. Paste the signature into the large text field, and create a name for the signature.
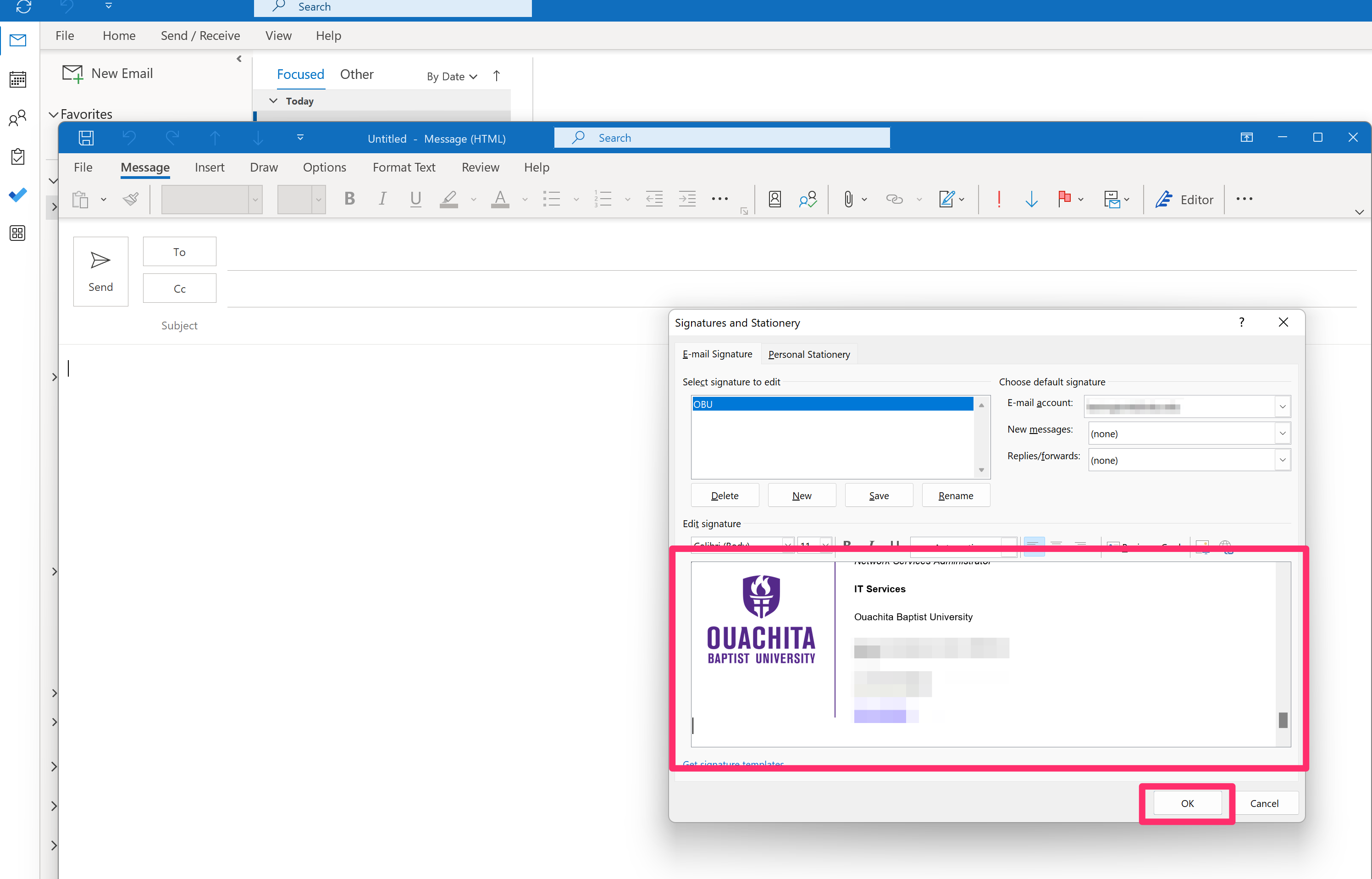
5. Set your new signature as the default signature for your Ouachita email account.
1. Select the settings icon
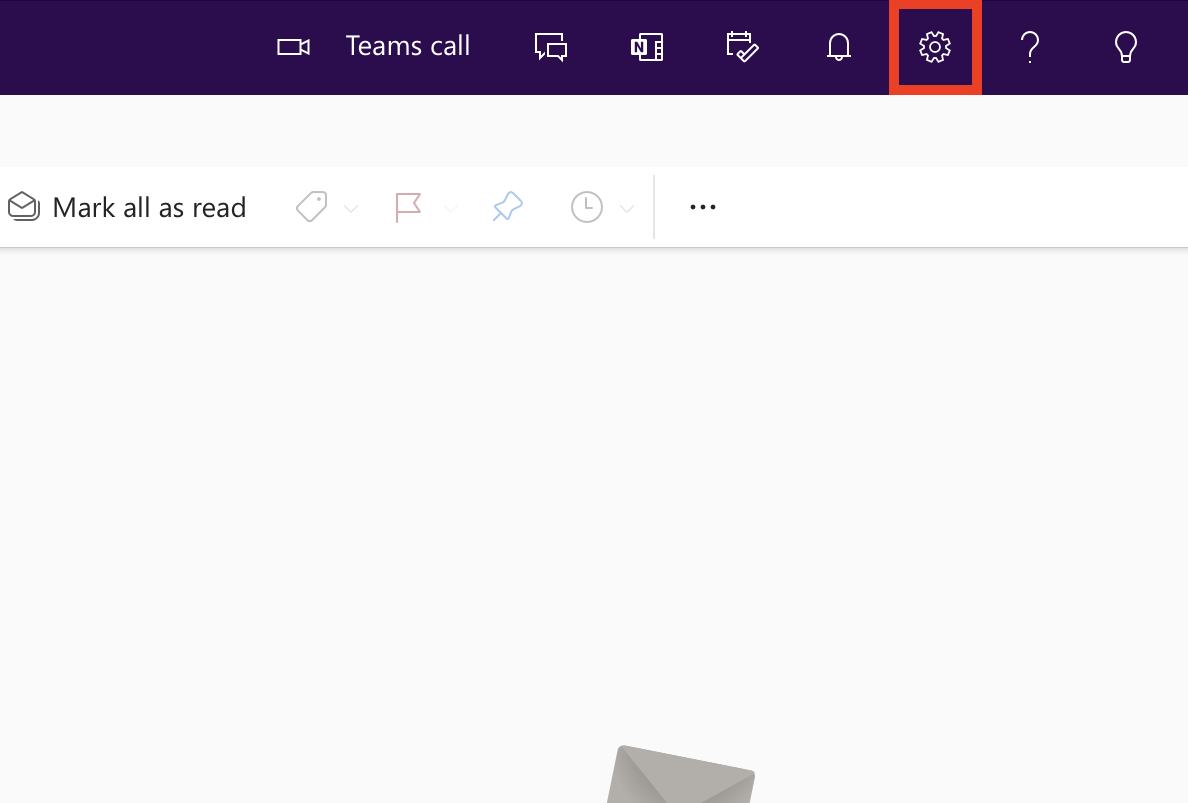
2. Click "View all Outlook settings"
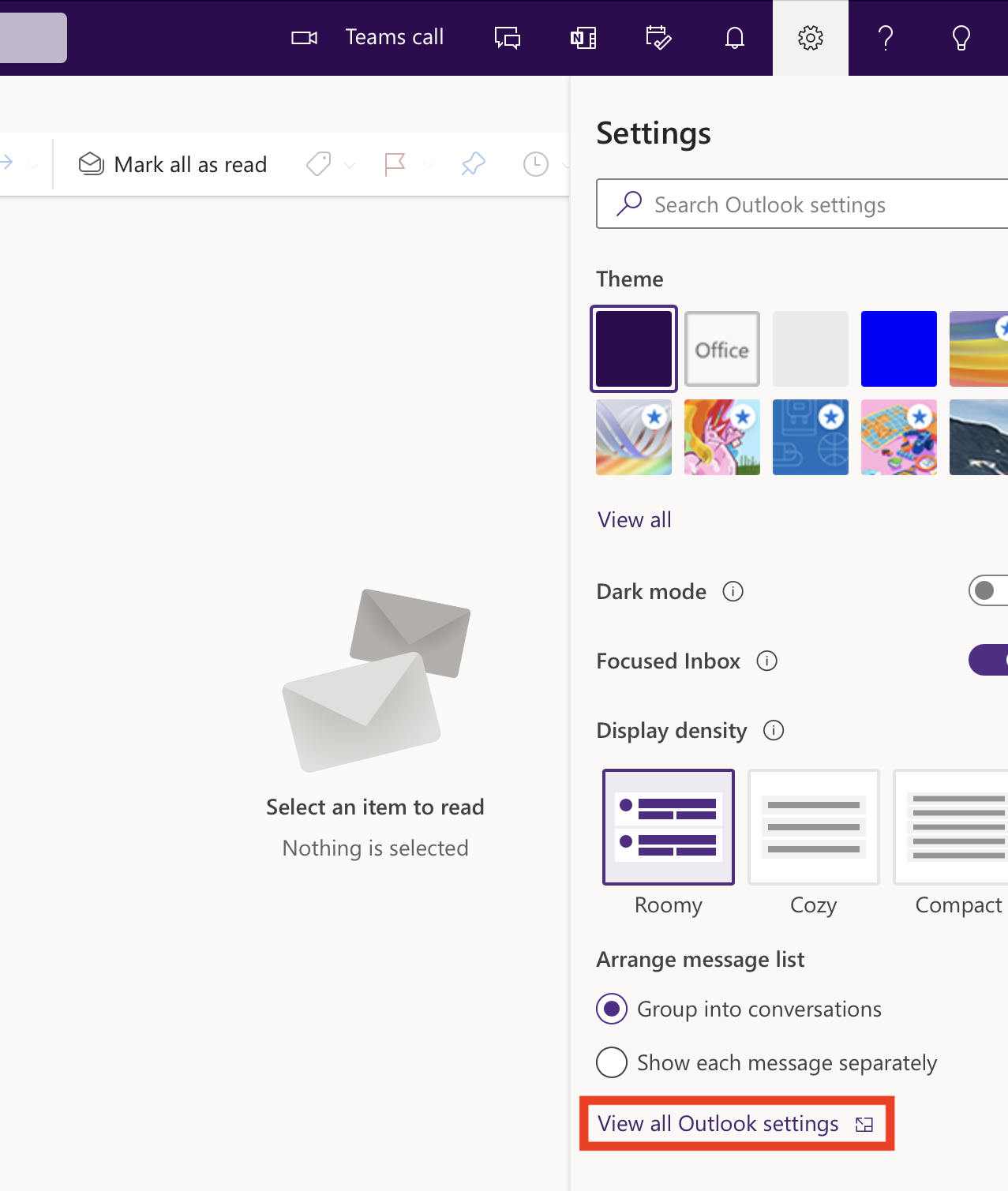
3. Click the "Compose and reply" tab
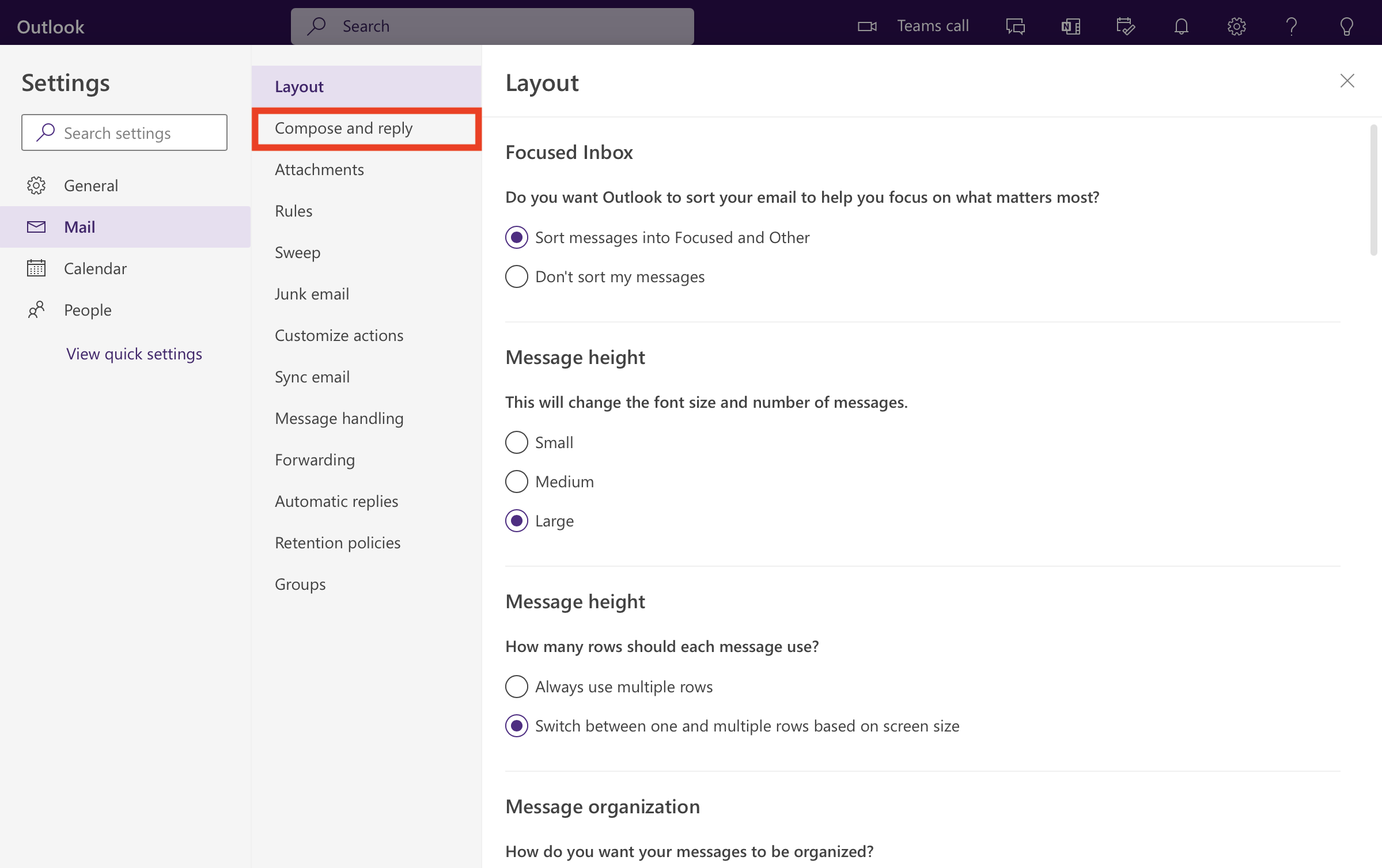
4. Click "+ New Signature"
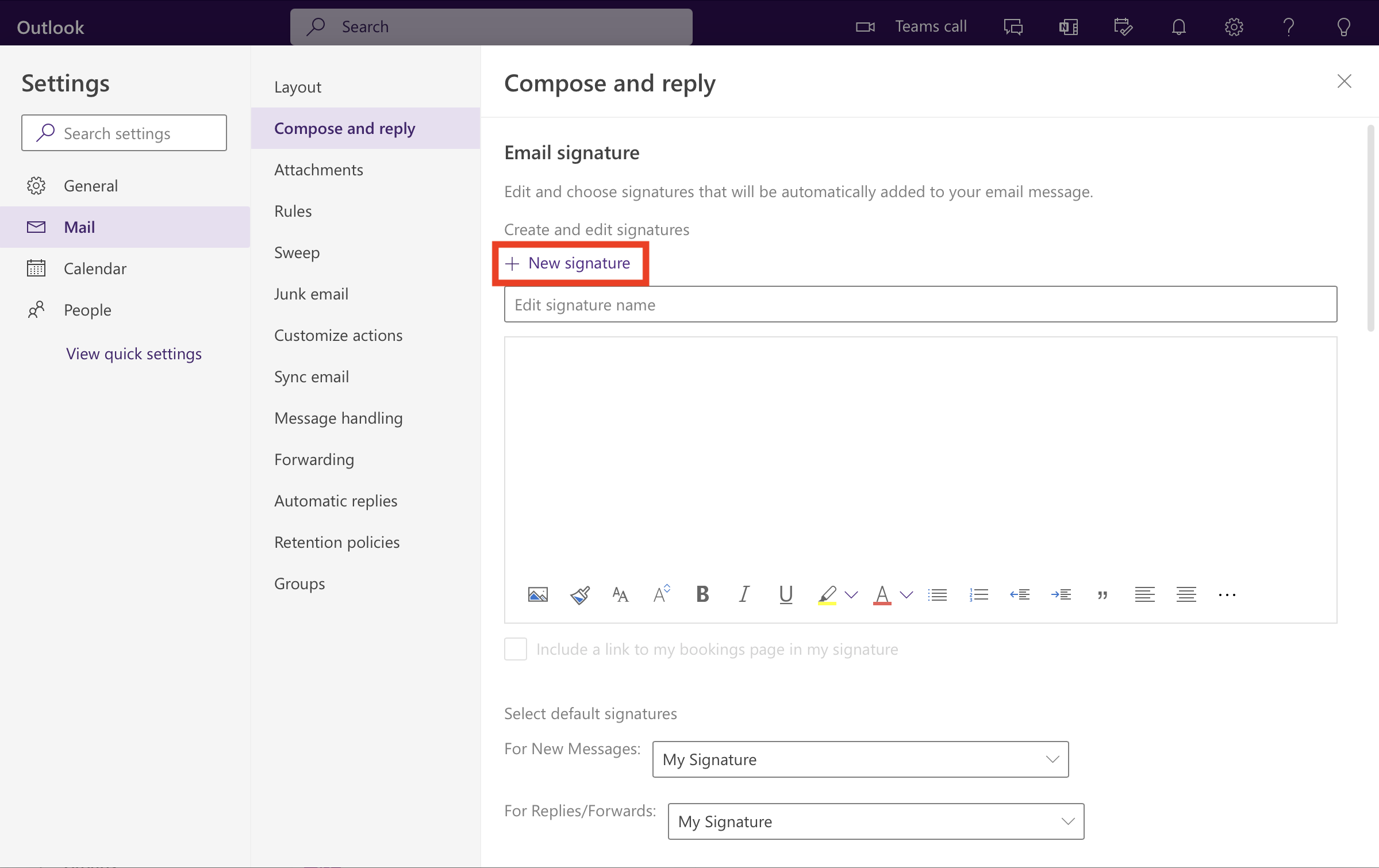
5. Add a name to your signature by selecting the "Edit signature name" field
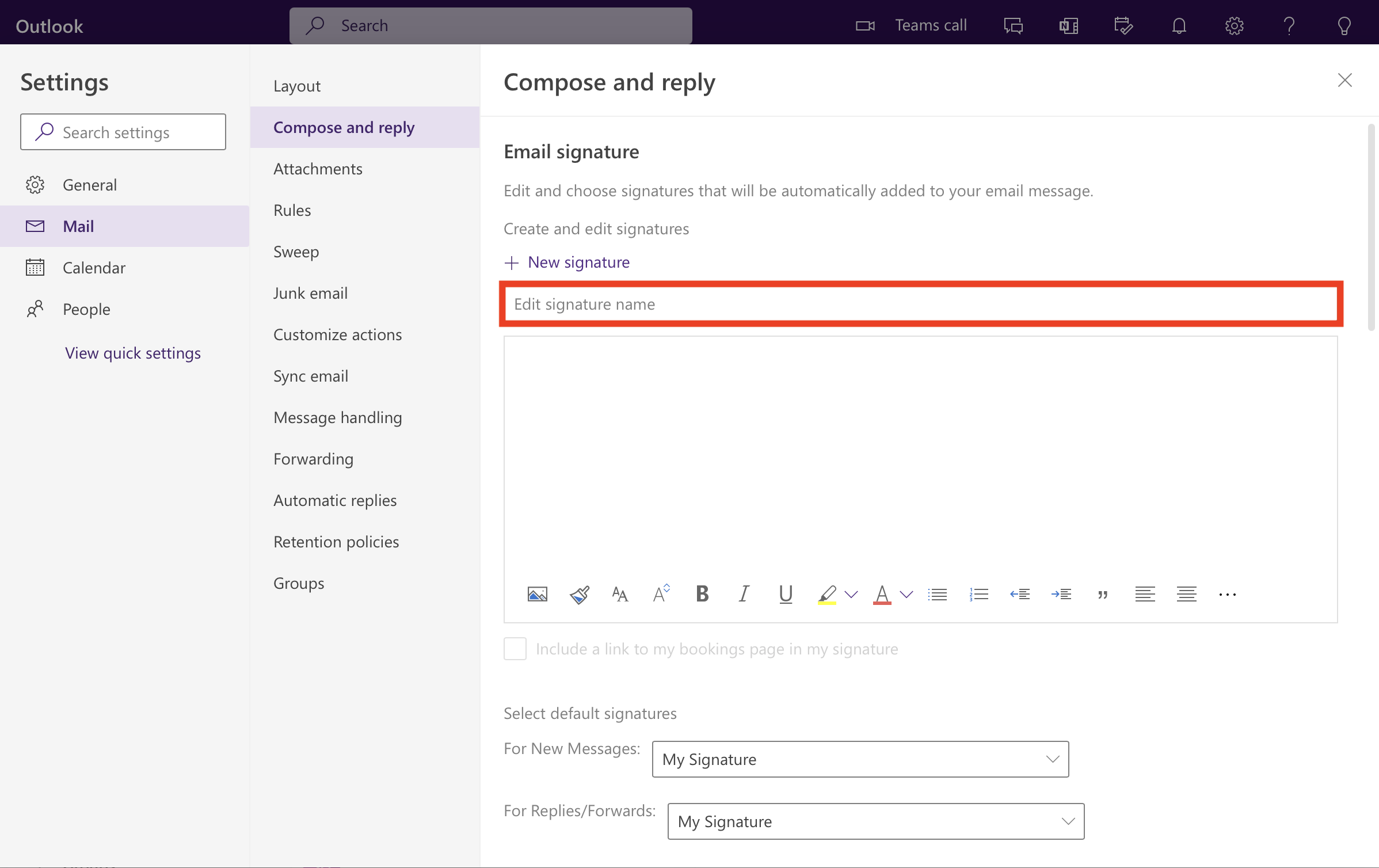
6. Paste your signature in the text box
- Right click + paste
- OR command + V (Mac)
- OR ctrl + V (PC)
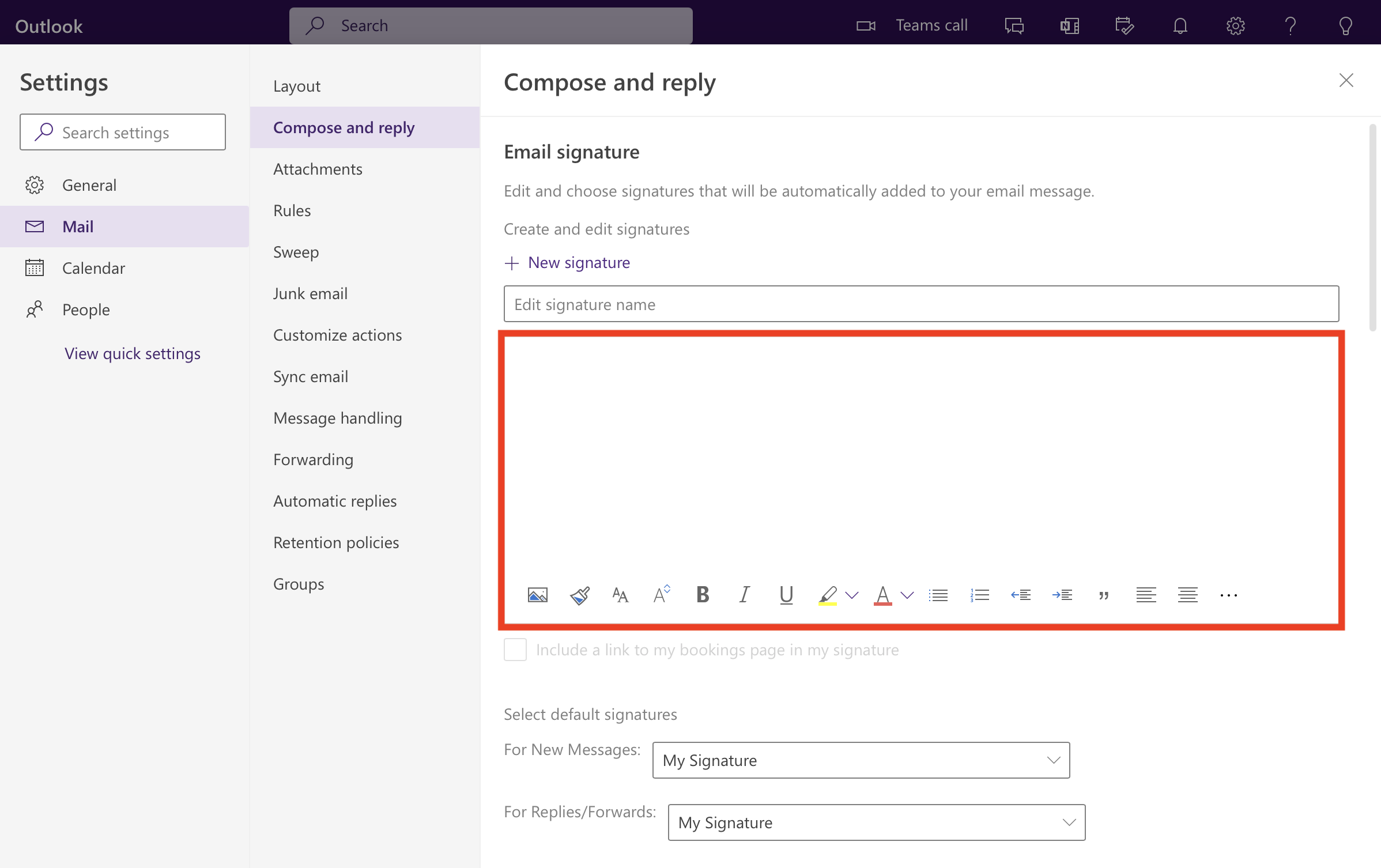
7. Save (blue button)
8. Change both default signature fields to new name chosen in step 5
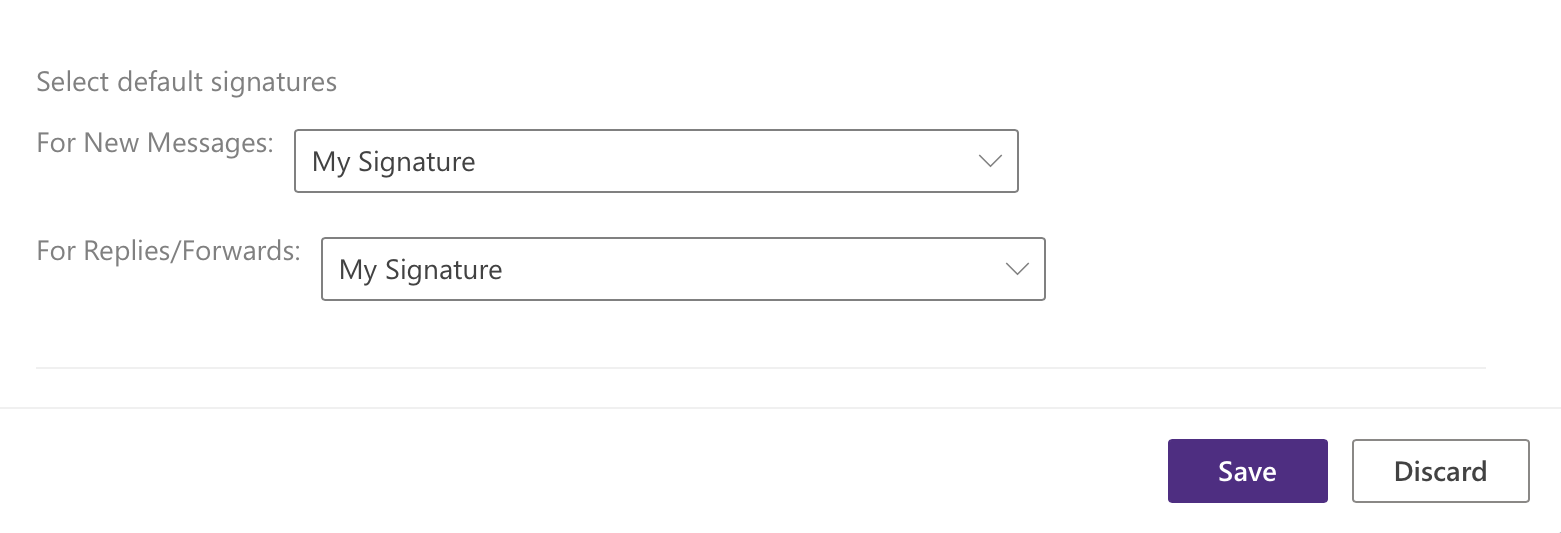
9. Save again
This signature is not compatible with the desktop version of Apple Mail.
Signature Generator